HƯỚNG DẪN PHẦN MỀM BÁN HÀNG
Bài viết bên dưới hướng dẫn chi tiết phần mềm quản lý bán hàng.
Cài đặt Máy in ảo Foxit PDF hoặc CuteWriter PDF (khuyên dùng), nếu không có máy in thật.
MÀN HÌNH CHÍNH - HƯỚNG DẪN CÀI ĐẶT MÁY IN
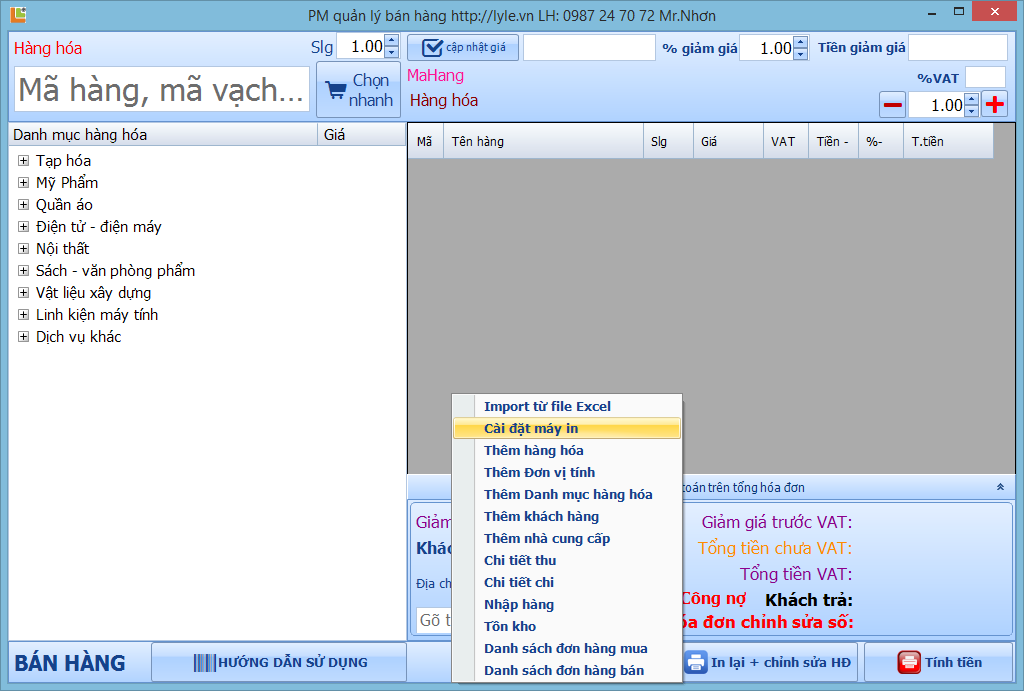
1. Đăng nhập với quyền admin (tài khoản: admin mật khẩu admin)
2.Chọn hệ thống (click tam giác nhỏ)
3. Chọn cài đặt máy in.
4. Chọn chỉnh sửa == > sau khi chỉnh sửa xong các thông tin
5. Chọn Lưu
6. Tắt toàn bộ chương trình.
7. Mở lại chương trình (QuanLyBanHang.exe)
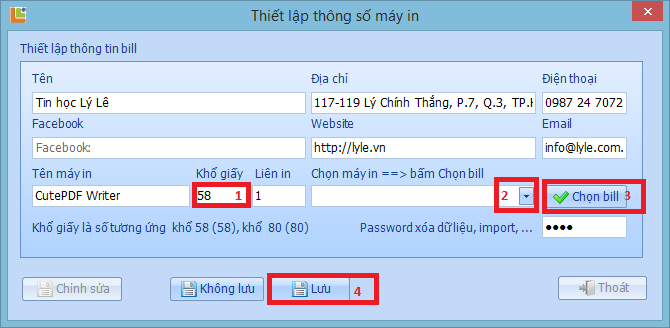
1. Muốn chỉnh sửa thông tin vào Click vào nút Chỉnh sửa
2. Các thông tin có có thể thay đổi đều chỉnh sửa được.
3. Lưu ý việc chọn máy in & khổ giấy
4. Chọn Lưu khi đã ưng ý
CHỌN HÀNG BÁN
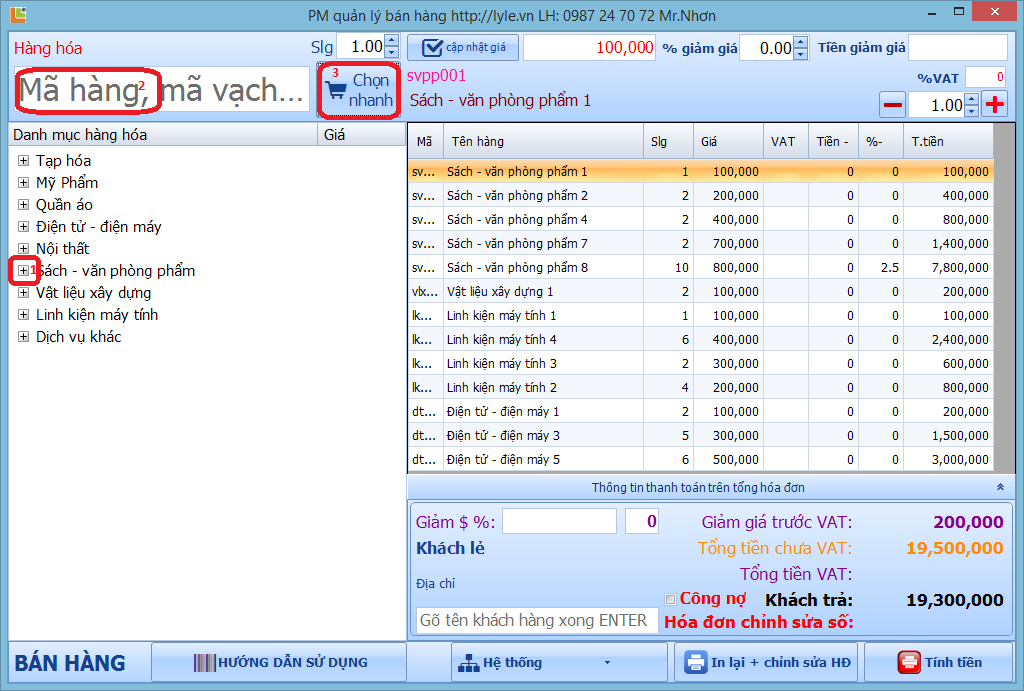
1. Chọn danh mục, nhấp vào dấu + sau đó chọn sản phẩm trong danh mục
2. Gõ vào ô mã hàng mã vạch, xong enter
3. Chọn nhanh từ nút chọn nhanh
THÊM SỐ LƯỢNG HÀNG CÓ SẲN TRÊN BILL
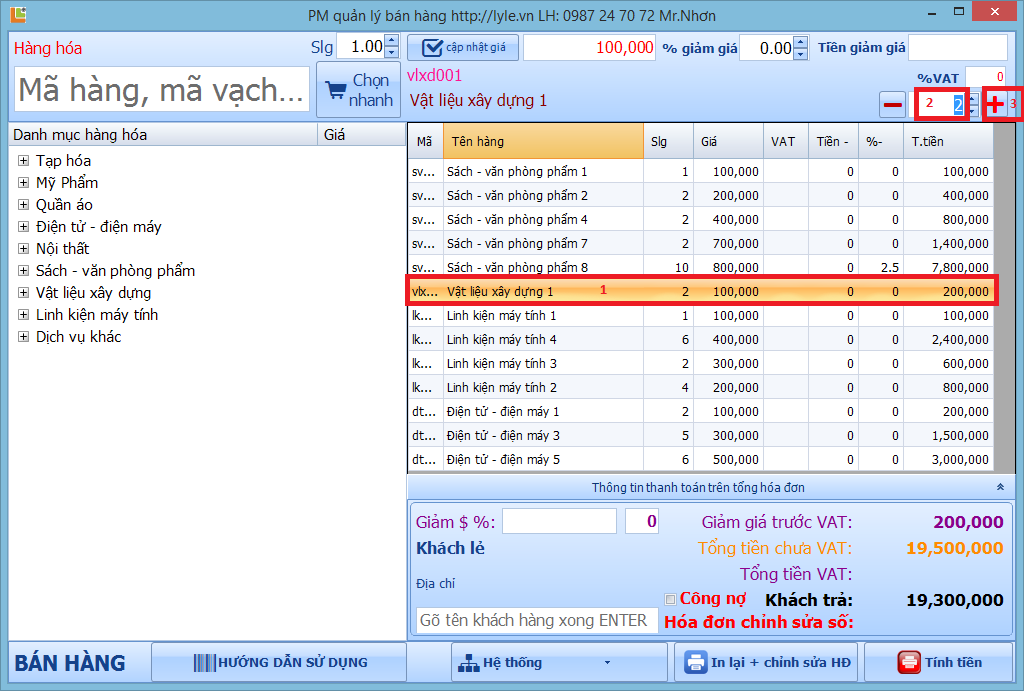
1. Chọn hàng hóa cần thêm số lượng trên bill bên tay phải (ví dụ): Vật liệu xây dựng 1 (số lượng hiện tại 2) ta cần thêm
2. Chọn ô số lượng bấm số 2 --> bấm dấu +
BỚT SỐ LƯỢNG HÀNG CÓ SẲN TRÊN BILL
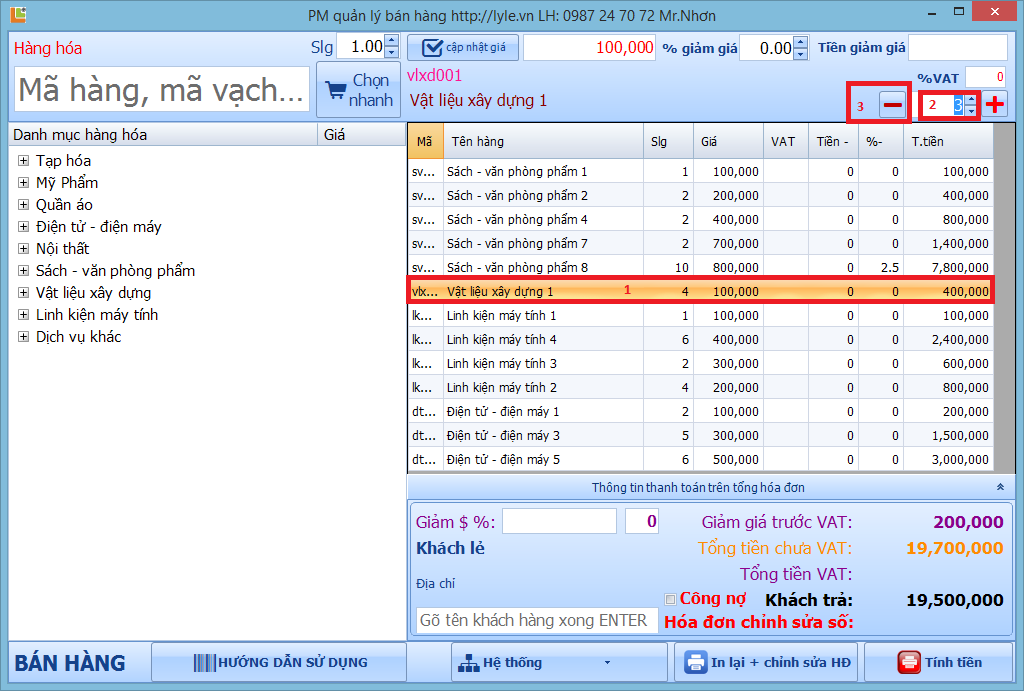
1. Chọn hàng hóa cần thêm số lượng trên bill bên tay phải (ví dụ): Vật liệu xây dựng 1 (số lượng hiện tại 4) ta cần bỏ 3
2. Chọn ô số lượng bấm số 3 --> bấm dấu -
XÓA HÀNG CÓ SẲN TRÊN BILL
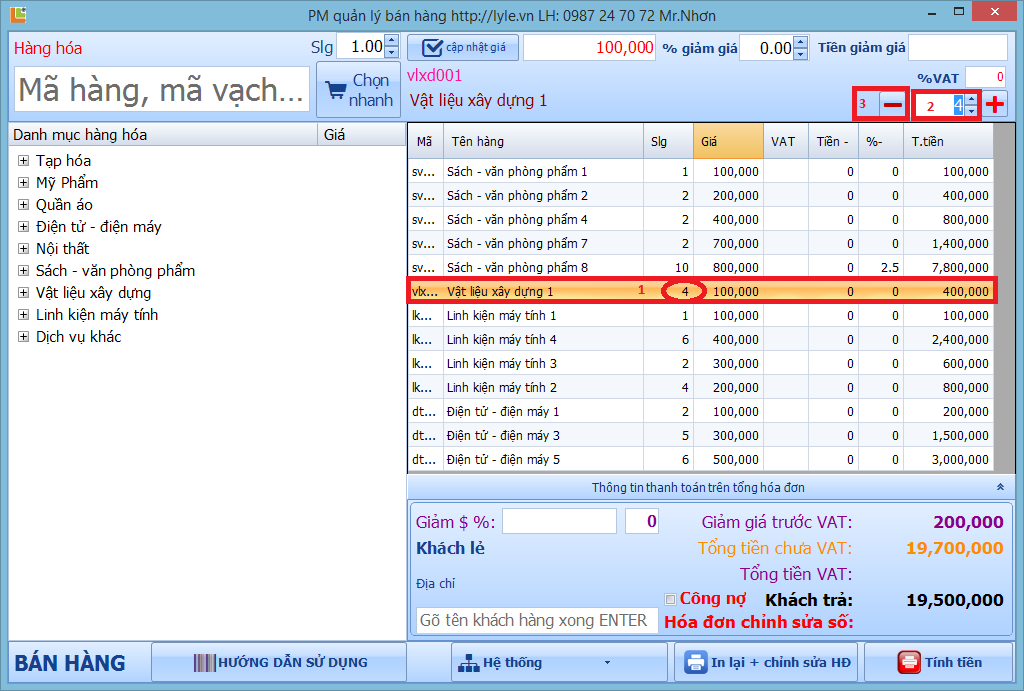
1. Chọn hàng hóa cần xóa trên bill bên tay phải (ví dụ): Vật liệu xây dựng 1 (số lượng hiện tại 4)
2. Chọn ô số lượng bấm số 4 --> bấm dấu -
GIẢM % 1 HÀNG HÓA CÓ SẲN TRÊN BILL
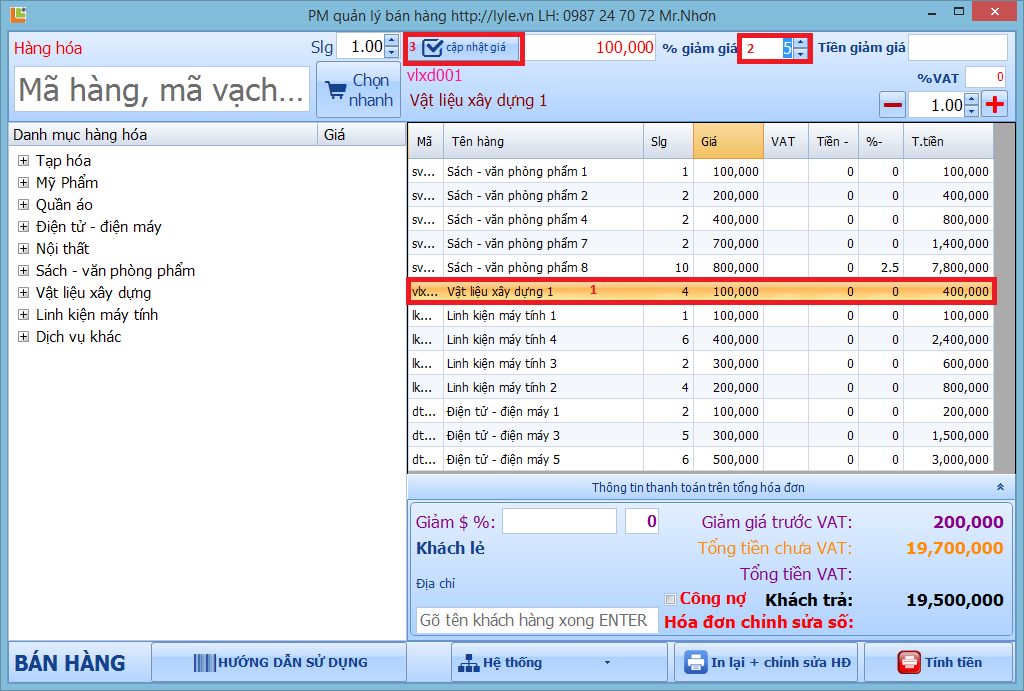
1. Chọn hàng hóa cần giảm trên bill bên tay phải (ví dụ): Vật liệu xây dựng 1, trong trường hợp này ta cần giảm 5%
2. Chọn ô % giảm giá, gõ số 5 ==> chọn cập nhật giá
GIẢM SỐ TIỀN TRÊN 1 HÀNG HÓA CÓ SẲN TRÊN BILL
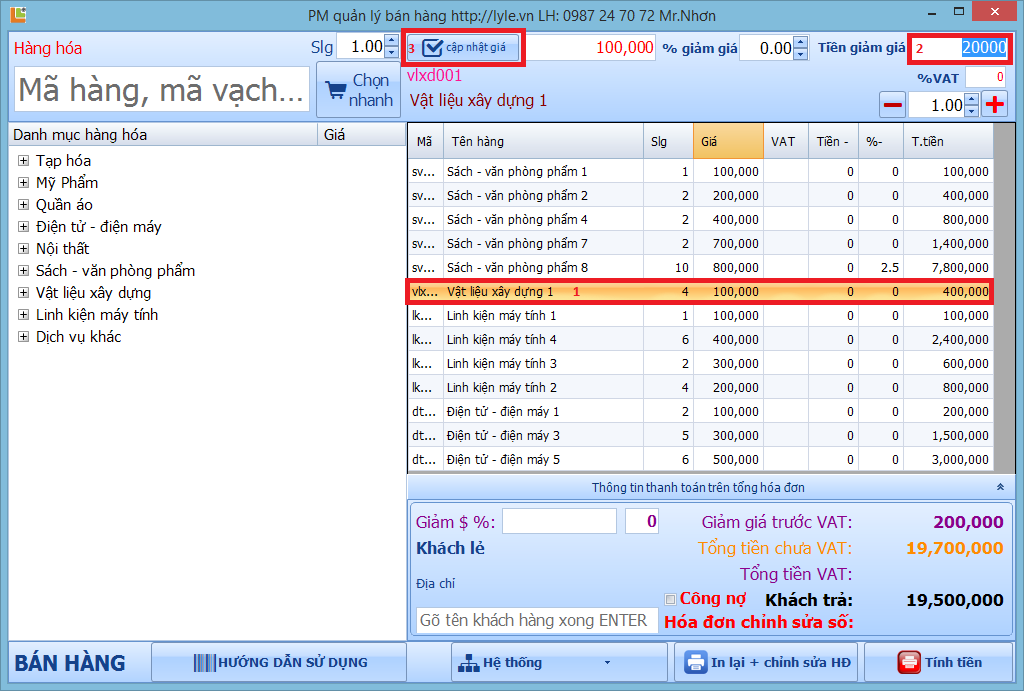
1. Chọn hàng hóa cần giảm trên bill bên tay phải (ví dụ): Vật liệu xây dựng 1, trong trường hợp này ta cần giảm 20.000đ
2. Chọn ô Tiền giảm giá, gõ số 20000 ==> chọn cập nhật giá
KHÔNG MUỐN GIẢM GIÁ 1 HÀNG HÓA CÓ SẲN TRÊN BILL
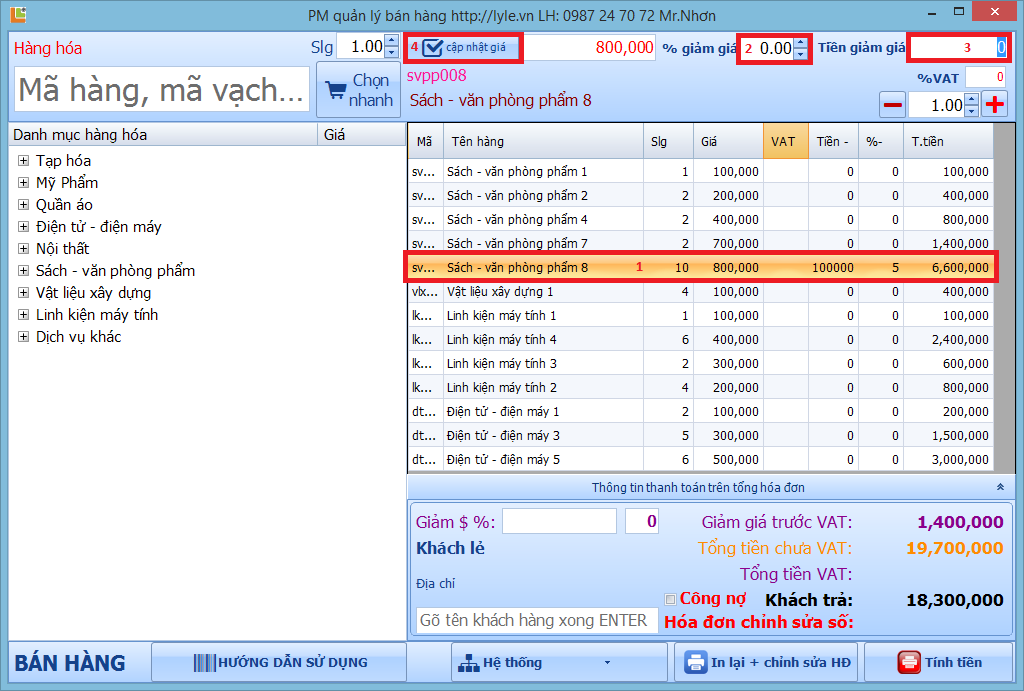
1. Chọn hàng hóa không giảm trên bill bên tay phải (ví dụ): Sách - văn phòng phẩm 8
2. Chọn ô % giảm giá, gõ số 0
3. Chọn ô Tiền giảm giá, gõ 0
4. Chọn Cập nhật giá
GIẢM % TRÊN TỔNG BILL
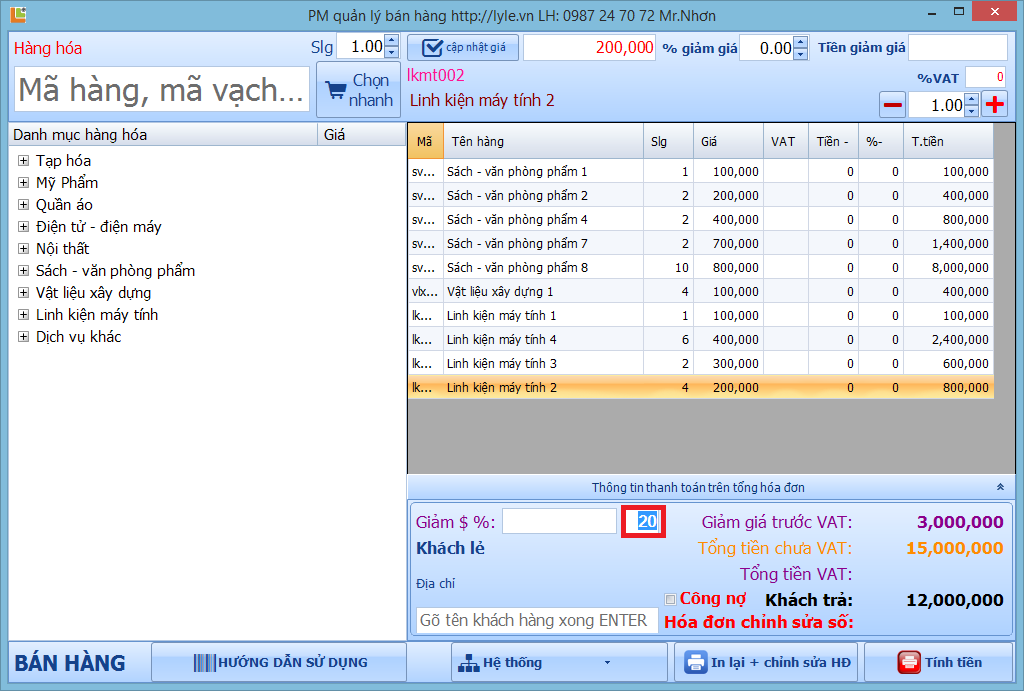
1. Chọn Giảm $%: ví dụ cần giảm 20% trên tổng bill
2. Gõ 20 vào ô nhỏ ==> Enter
GIẢM GIÁ TIỀN TRÊN TỔNG BILL
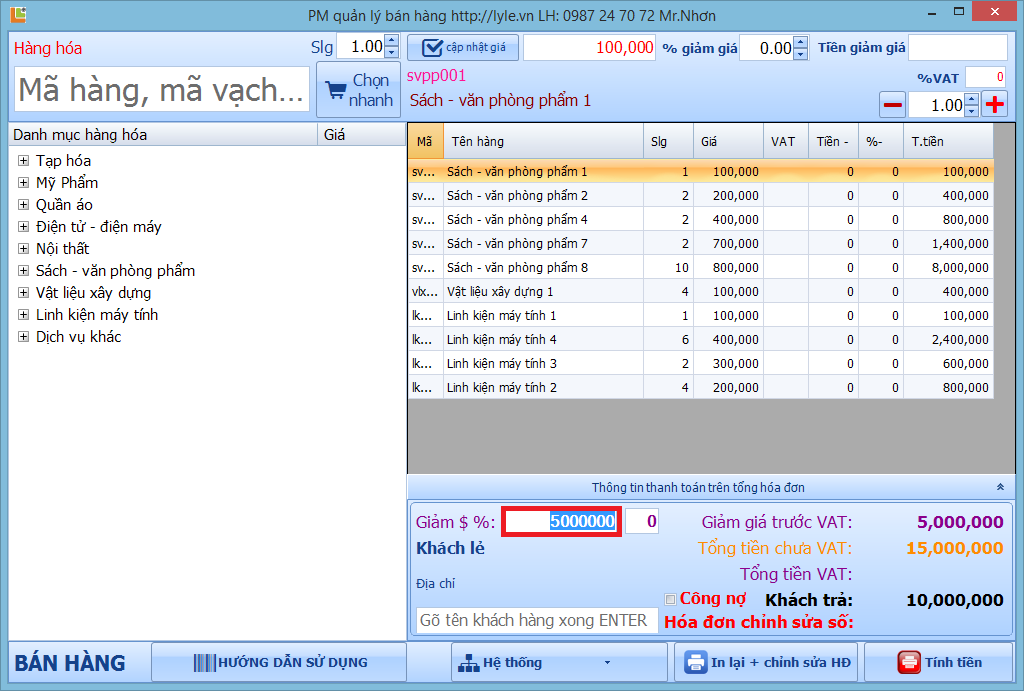
1. Chọn Giảm $%: ví dụ cần giảm 5.000.000 trên tổng bill
2. Gõ 5000000 vào ô nhỏ ==> Enter
KHÔNG GIẢM GIÁ TRÊN TỔNG BILL
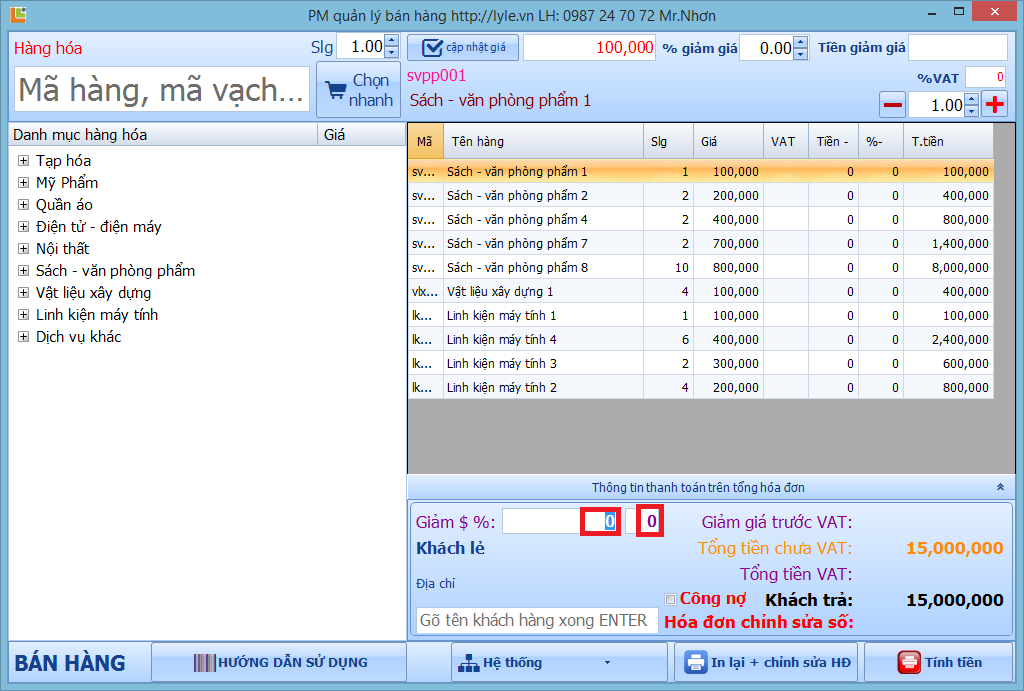
1. Chọn Giảm $%:
2. Gõ 0 vào 2 ô nhỏ ==> Enter
CHỌN KHÁCH HÀNG
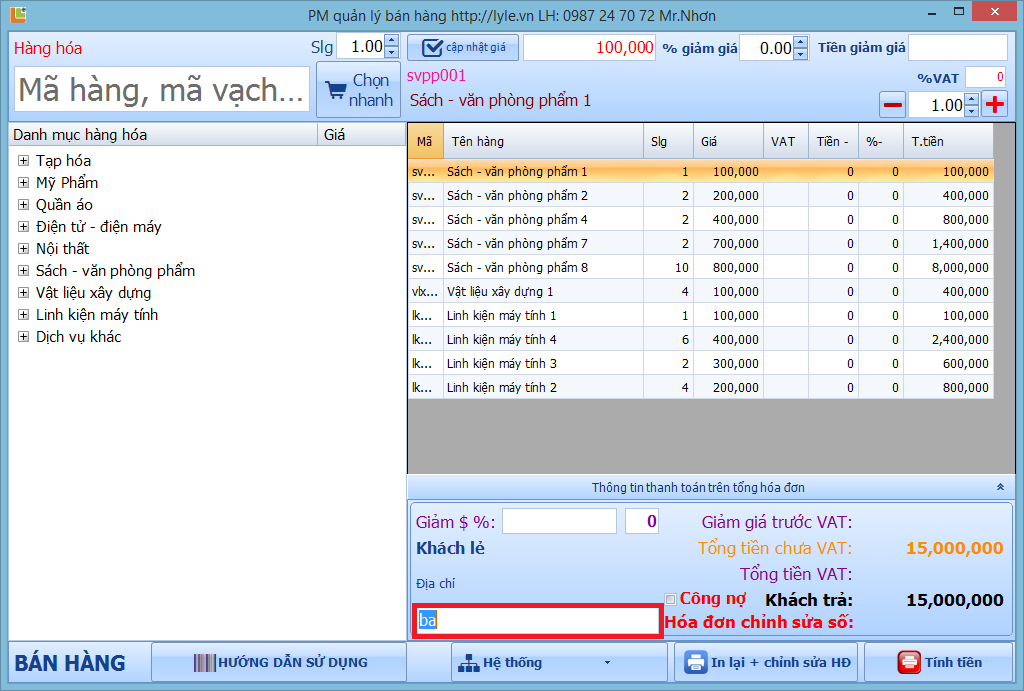
1. Gõ tên gợi nhớ vào ô xong Enter
2. Chọn khách hàng phù hợp ví dụ: Vo Van Ba
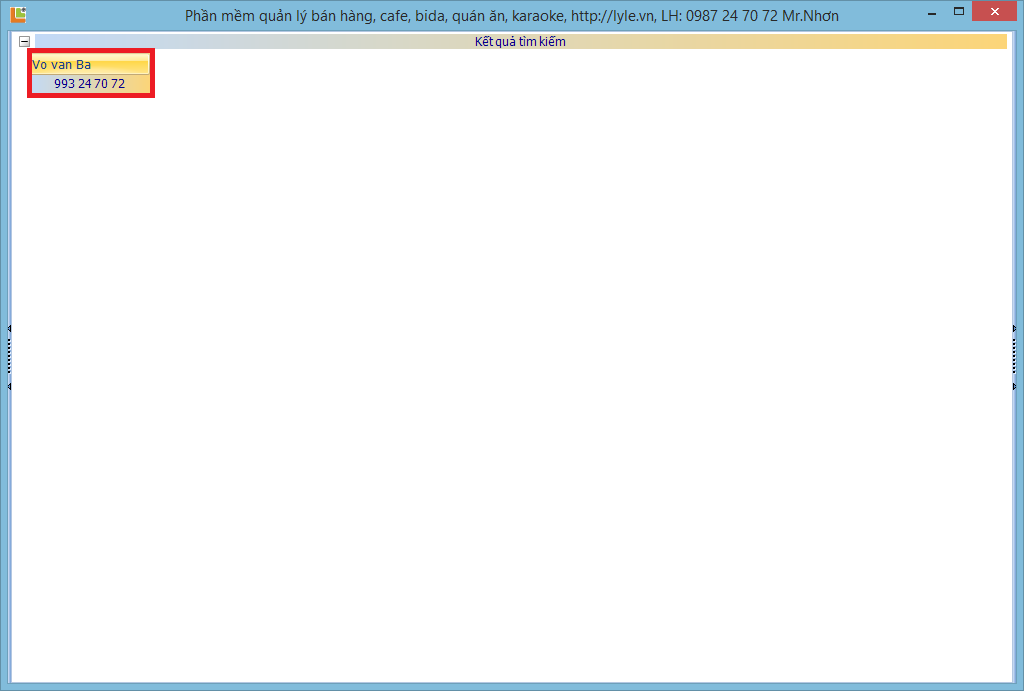
1. Màn hình tìm kiếm khách hàng hiện ra
2. Dùng chuột chọn khách hàng phù hợp ví dụ: Vo Van Ba
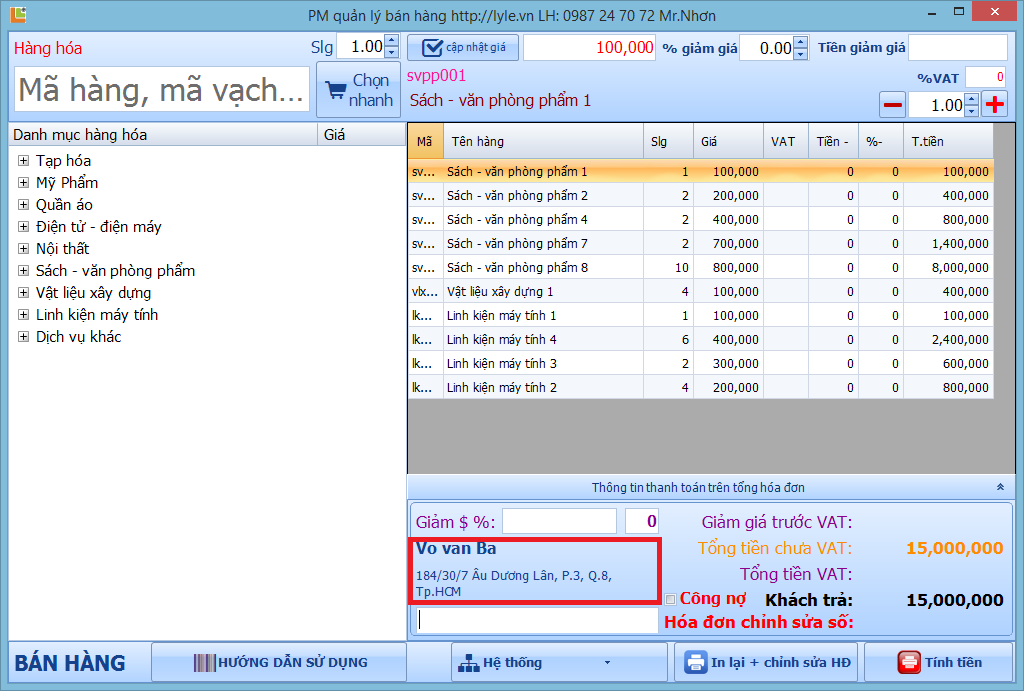
1. Màn hình tìm kiếm sẽ biết mất
2. Thông tin khách hàng hiện trong giao diện bán hàng ví dụ: Vo Van Ba, địa chỉ: 184/30/7 Âu Dương Lân P.3,Q.8, Tp.HCM
CÔNG NỢ KHÁCH HÀNG
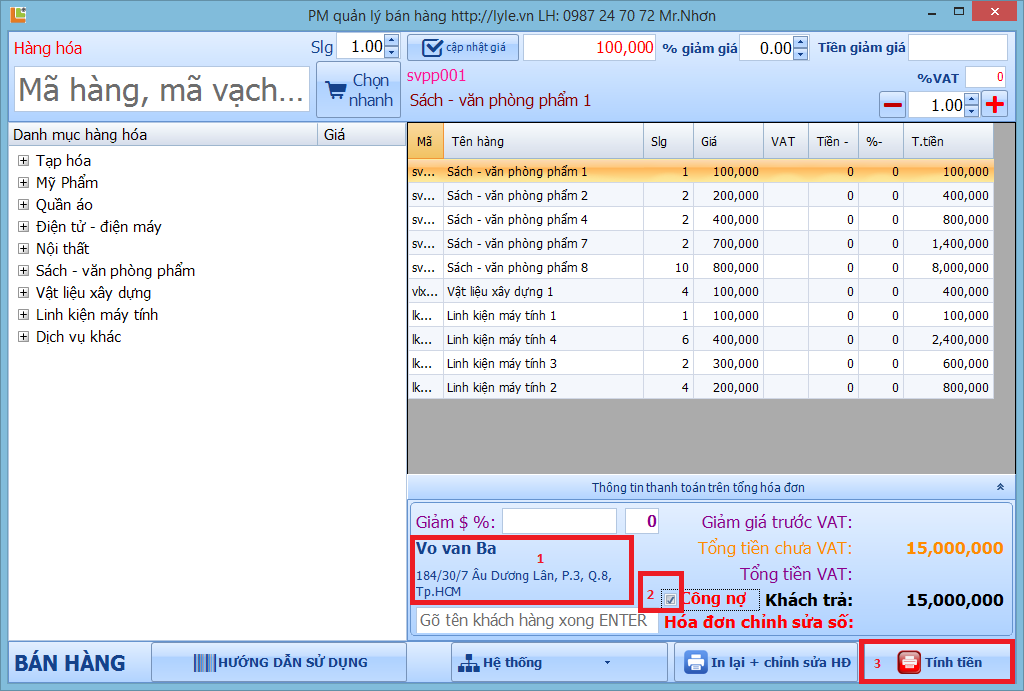
1. Sau khi chọn khách hàng
2. Tick vào ô Công nợ.
3. Chọn Tính tiền
IN HÓA ĐƠN TÍNH TIỀN
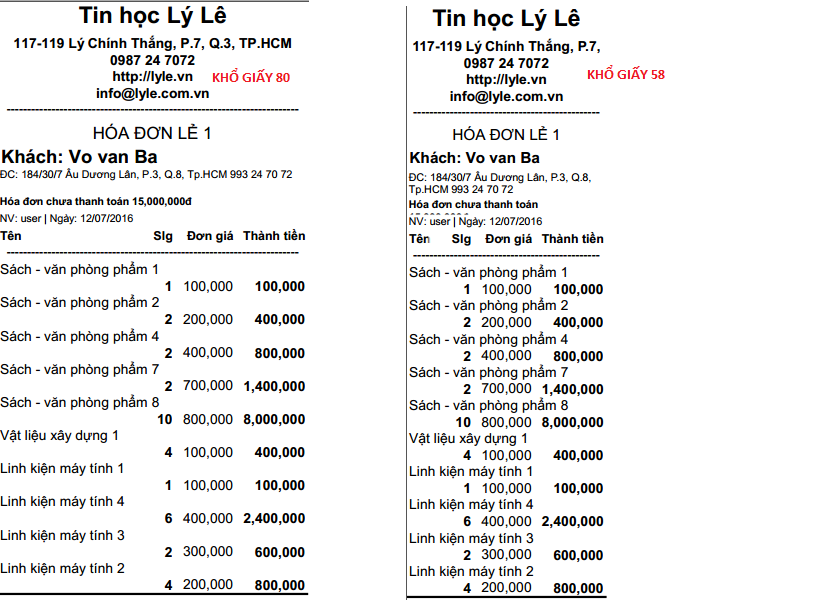
1. Sử dụng các thao tác bên trên, sau khi không còn thay đổi gì
2. Chọn Tính tiền.
3. Sau khi bấm tính tiền sẽ in bill. Chương trình hỗ trợ 2 khổ in 58 & 80
IN LẠI HÓA ĐƠN TÍNH TIỀN
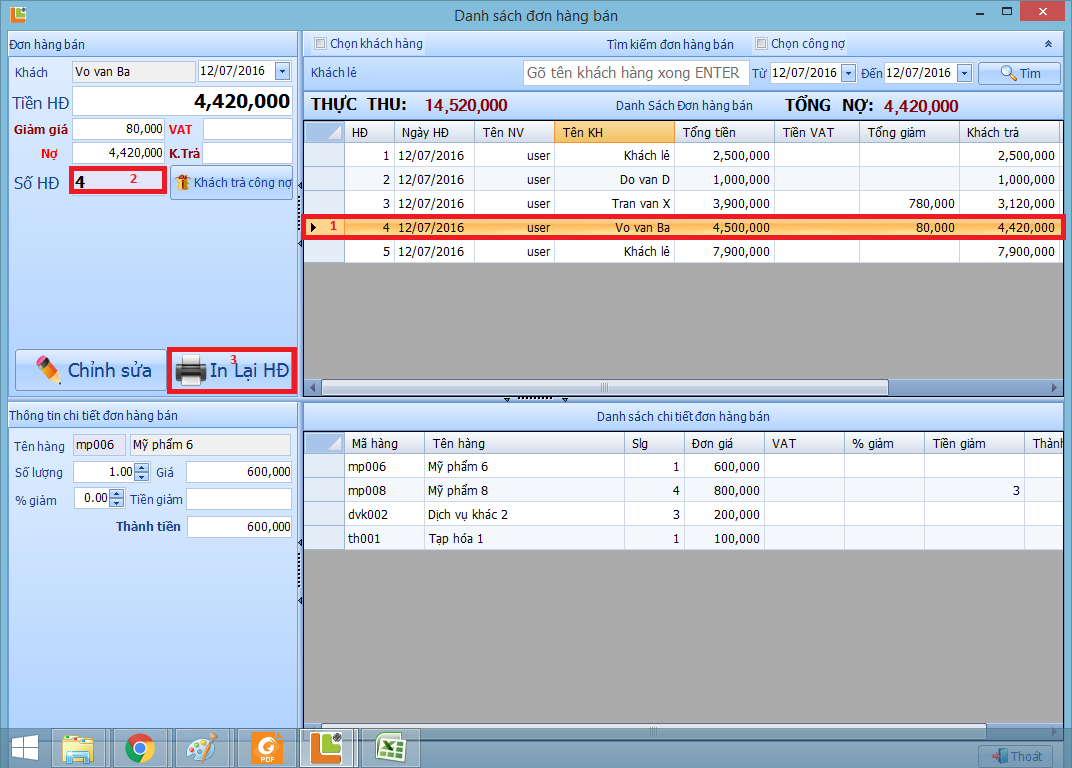
1. Chọn In lại chỉnh sửa hóa đơn
2. Chọn hóa đơn (ví dụ ở đây ta in lại hóa đơn số 4).
3. Chọn In lại
CHỈNH SỬA HÓA ĐƠN TÍNH TIỀN TRONG NGÀY
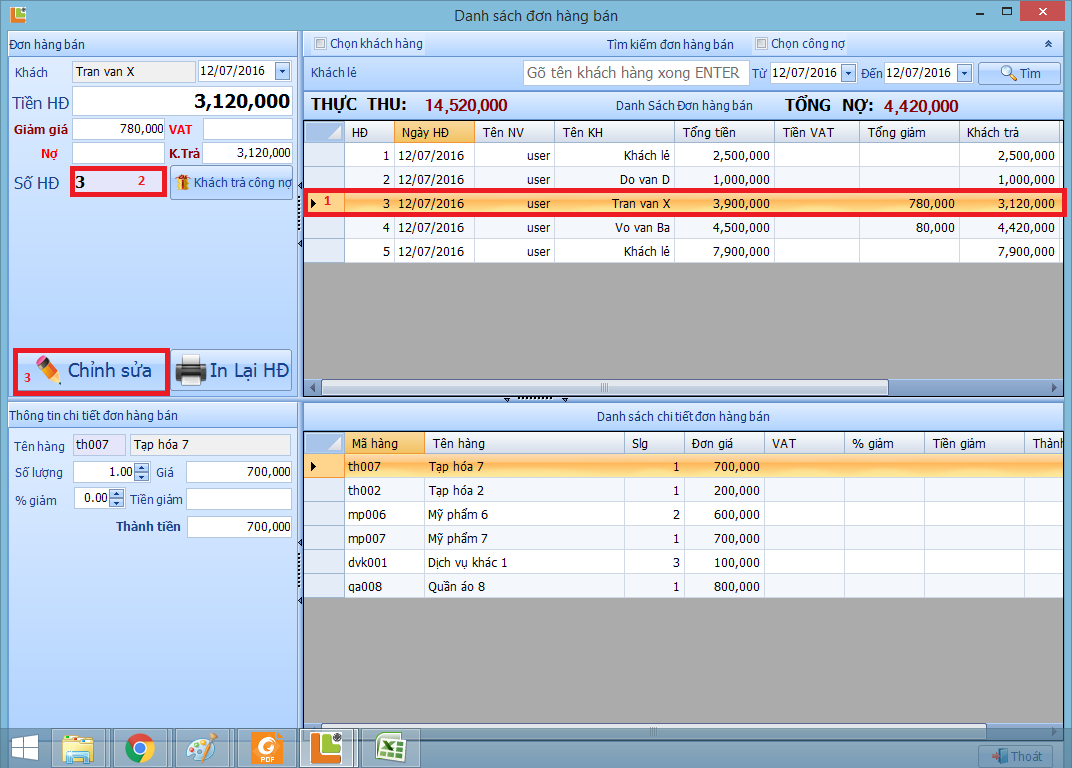
1. Chọn In lại chỉnh sửa hóa đơn
2. Chọn hóa đơn (ví dụ ở đây ta chỉnh sửa & in lại hóa đơn số 3)
3. Chọn Chỉnh sửa
4. Sau khi thêm bớt chỉnh sửa những sai sót (thêm hàng, bớt hàng, chọn lại khách hàng, ...) ==> Tính tiền để lưu lại hóa đơn chỉnh sửa
5. Trong trường hợp này ta bỏ Dịch vụ khác 1 (số lượng 3)
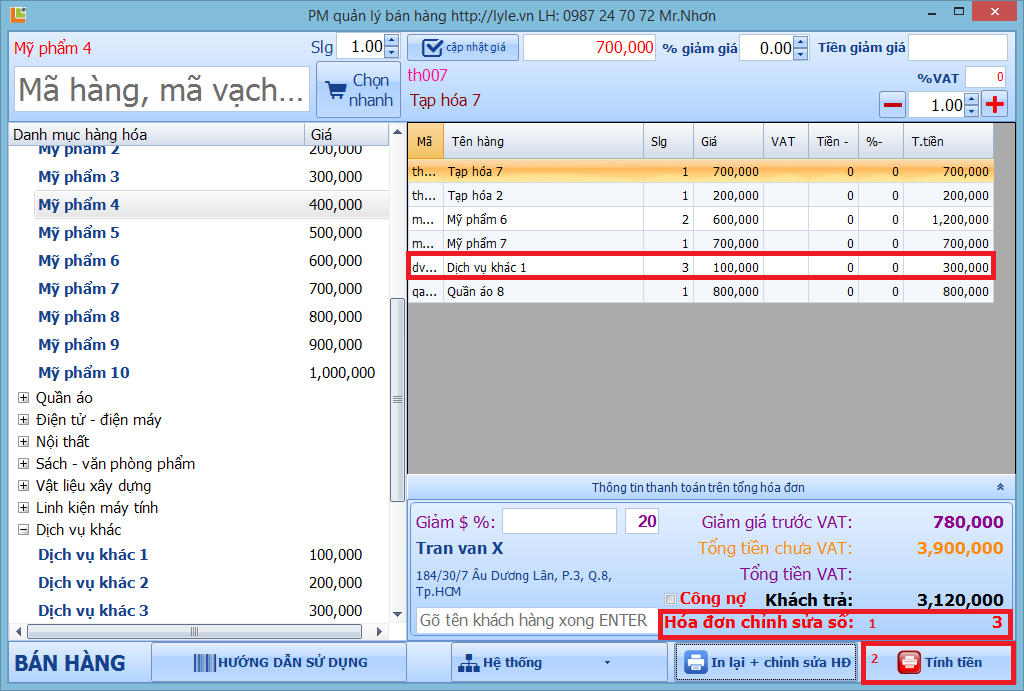
1. Sau khi chọn chỉnh sửa, chúng ta sẽ trở lại màn hình bán hàng
2. Sẽ xuất hiện dòng Hóa đơn chỉnh sửa số 3
3. Chọn dòng Dịch vụ khác 1
4. Xem lại mục bớt 1 hàng hóa có sẳn trên bill
5. Thực hiện thao tác bớt hàng hóa này
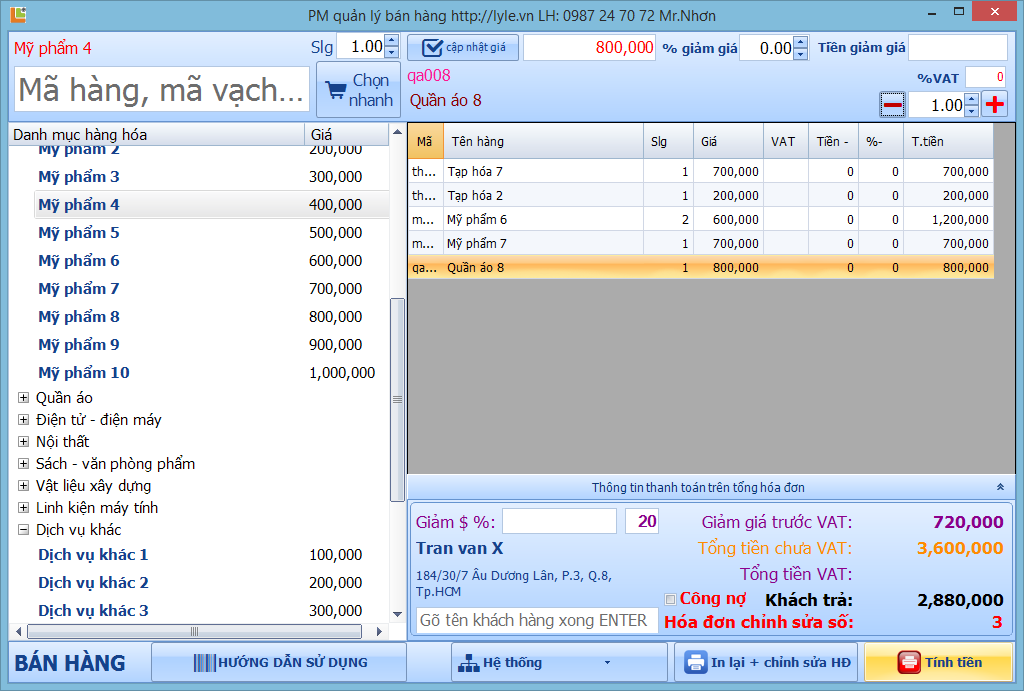
1. Sau khi bớt Dịch vụ khác 1 (số lượng 3) hàng hóa này không còn nằm trong hóa đơn nữa
2. Tổng số tiền cũng thay đổi
3. Chọn Tính tiền để in và lưu lại hóa đơn vừa sửa
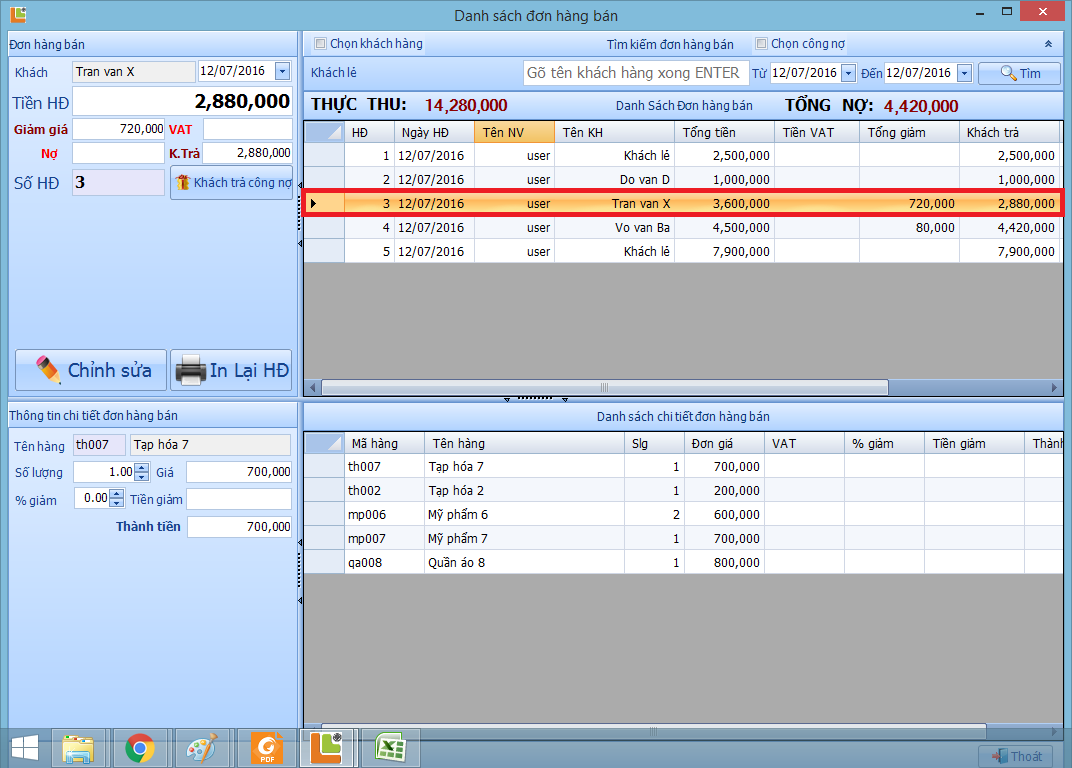
1. Vào lại mục In lại + chỉnh sửa hóa đơn
2. Ta nhận thấy hóa đơn vừa chỉnh sửa thay đổi theo đúng ý mình
CÀI ĐẶT MÁY IN (THAY ĐỔI THÔNG TIN TRÊN BILL IN)
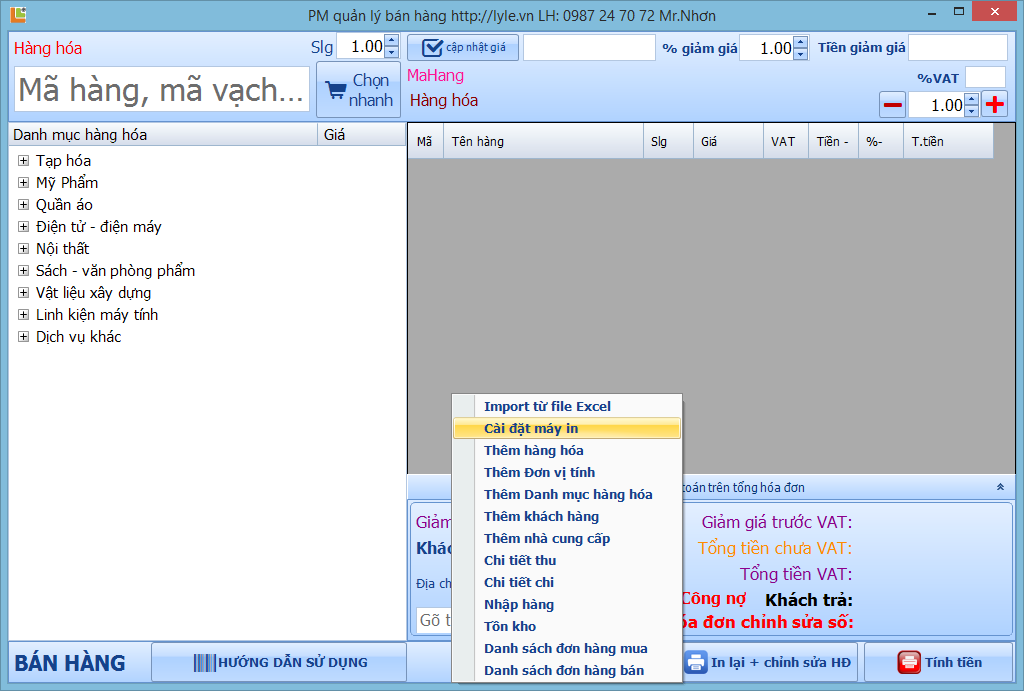
1. Chọn hệ thống (click tam giác nhỏ)
2. Chọn cài đặt máy in.
3. Chọn chỉnh sửa == > sau khi chỉnh sửa xong các thông tin
4. Chọn Lưu
5. Tắt toàn bộ chương trình.
6. Mở lại chương trình (QuanLyBanHang.exe)
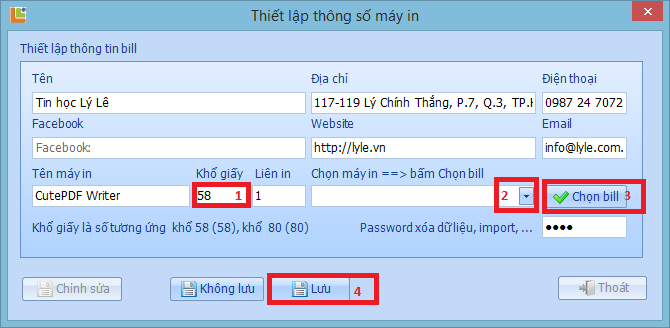
1. Muốn chỉnh sửa thông tin vào Click vào nút Chỉnh sửa
2. Các thông tin có có thể thay đổi đều chỉnh sửa được.
3. Lưu ý việc chọn máy in & khổ giấy
4. Chọn Lưu khi đã ưng ý
NHẬP LIỆU HÀNG HÓA TỪ FILE EXCEL

1. Trong thư mục download về có file excel hanghoa.xlsx (định dạng office 2007 trở lên)
2. Chúng ta có thể dựa vào file này để Import dữ liệu ban đầu (lưu ý: khi import toàn bộ dữ liệu cũ sẽ bị xóa).
3. Chọn Hệ thống ==> Import từ file Excel ==> Import
4. Sau khi hoàn thành chọn ==> Thoát.
THÊM 1 HÀNG HÓA
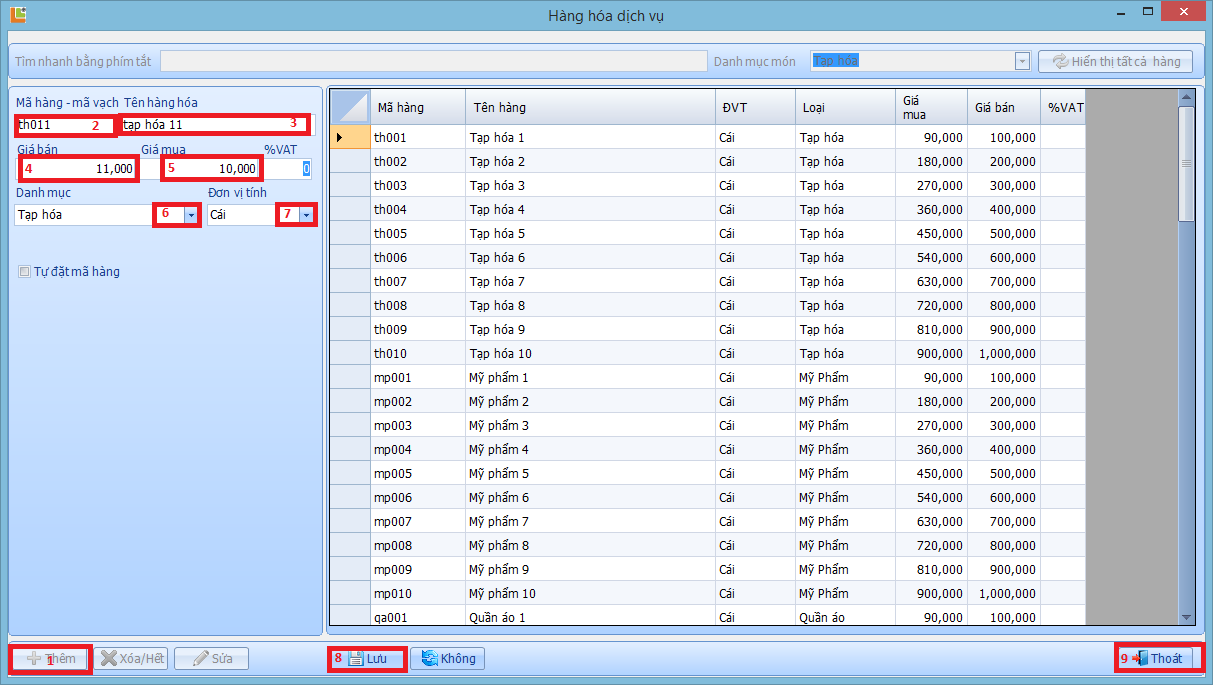
1. Chọn Hệ thống ==> Thêm hàng hóa
2. Sau khi hoàn thành chọn ==> Thoát.
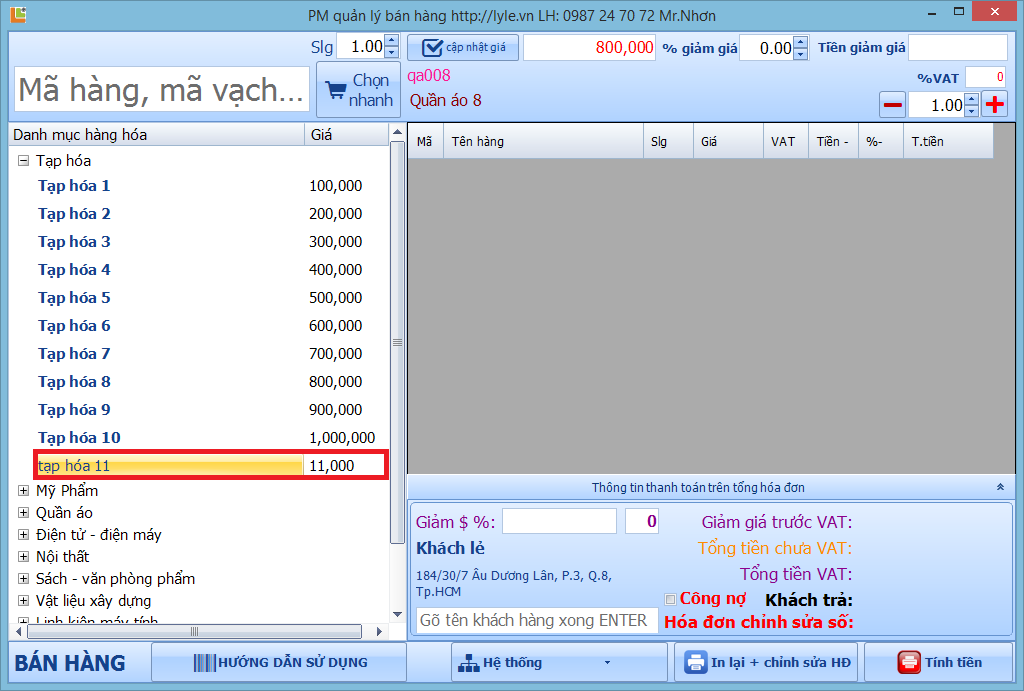
1. Trở lại giao diện bán hàng ta thấy hàng hóa vừa thêm
2. Trong ví dụ này là Hàng hóa 11
THÊM 1 ĐƠN VỊ TÍNH
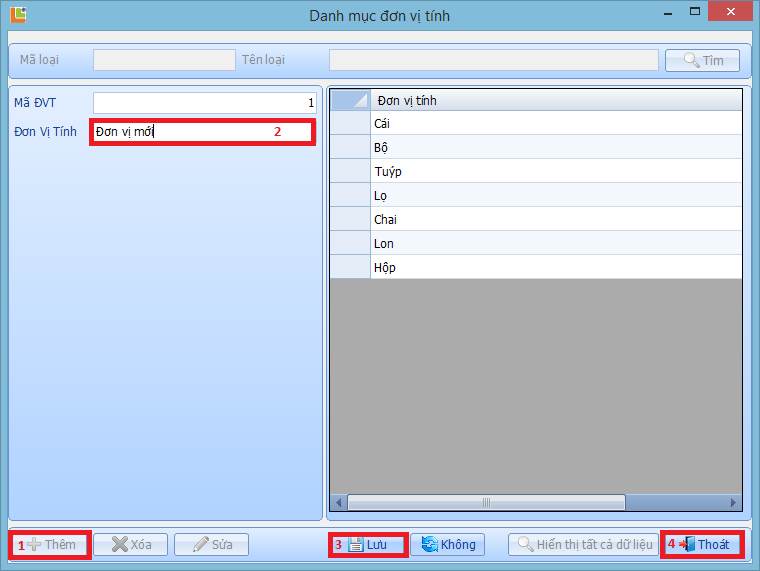
1. Chọn Hệ thống ==> Thêm Đơn vị tính
2. Sau khi hoàn thành chọn ==> Thoát.
THÊM 1 DANH MỤC HÀNG HÓA
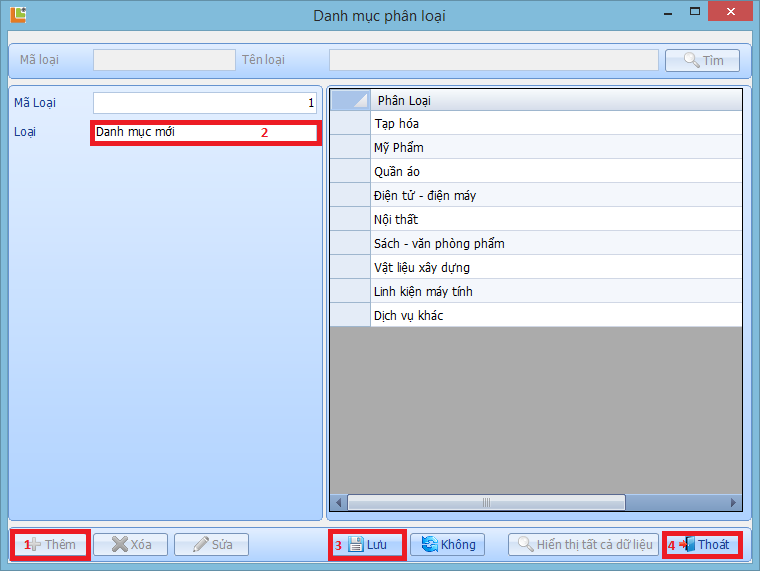
1. Chọn Hệ thống ==> Thêm Danh mục hàng hóa
2. Sau khi hoàn thành chọn ==> Thoát.
THÊM 1 KHÁCH HÀNG MỚI
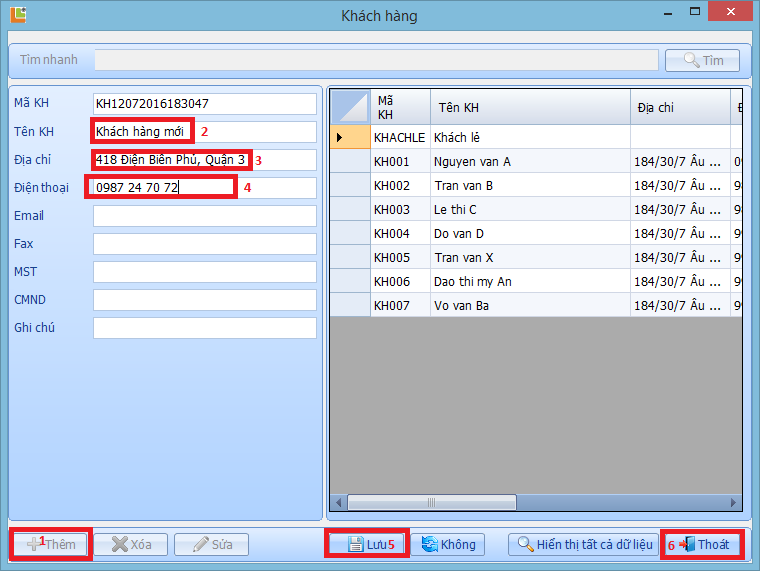
1. Chọn Hệ thống ==> Thêm Khách hàng
2. Sau khi hoàn thành chọn ==> Thoát.
THÊM 1 NHÀ CUNG CẤP (NGƯỜI BÁN HÀNG CHO MÌNH)
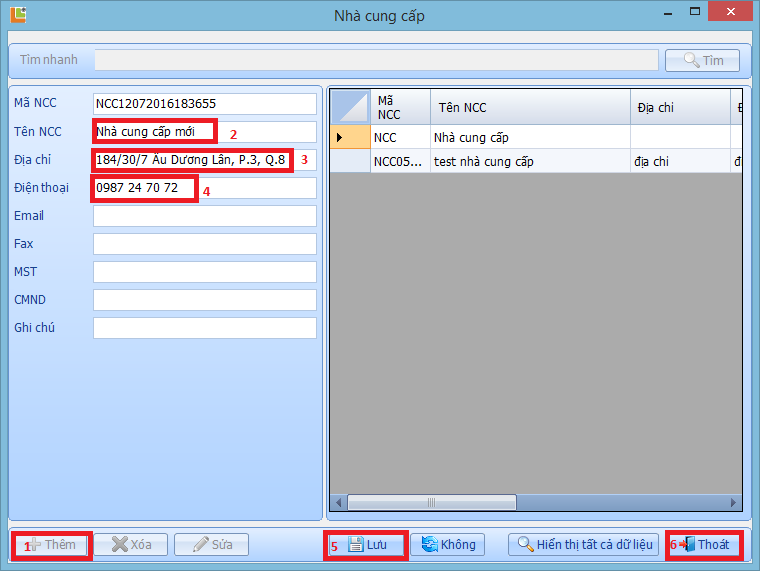
1. Chọn Hệ thống ==> Thêm Nhà cung cấp
2. Sau khi hoàn thành chọn ==> Thoát.
DOANH THU BÁN HÀNG (NGÀY, THÁNG, NĂM, 1 KHOẢN THỜI GIAN NÀO ĐÓ)
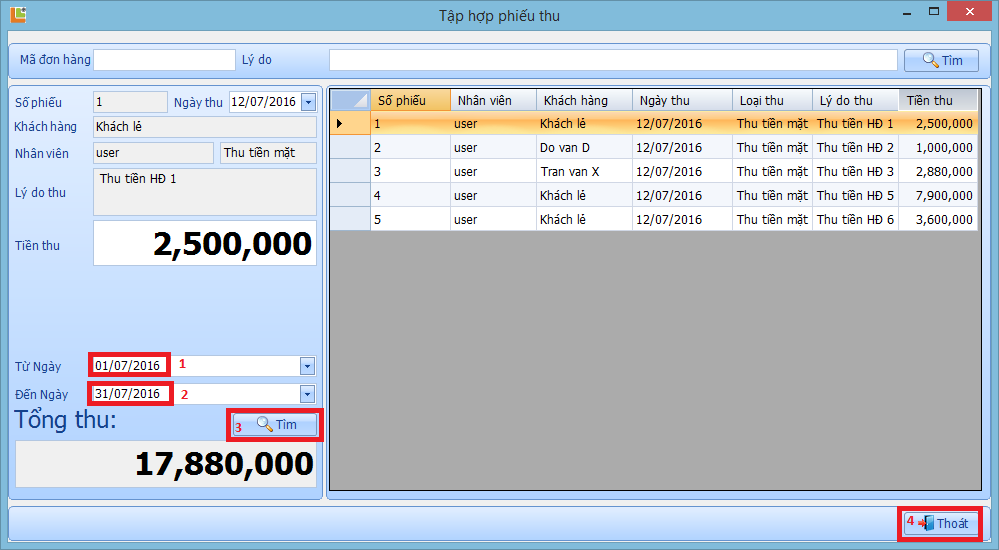
1. Để biết ngày hôm đó bán được chính xác số tiền bao nhiêu ==> Hệ thống
2. Chọn Chi Tiết Thu
3. Ta có thể chọn từ ngày đến ngày để biết doanh thu tháng hoặc năm, ví dụ: trong trường hợp này ta chọn doanh thu từ 01/07/2016 đến 31/07/2016 ==> Tìm
KHOẢN CHI MUA HÀNG (NGÀY, THÁNG, NĂM, 1 KHOẢN THỜI GIAN NÀO ĐÓ)
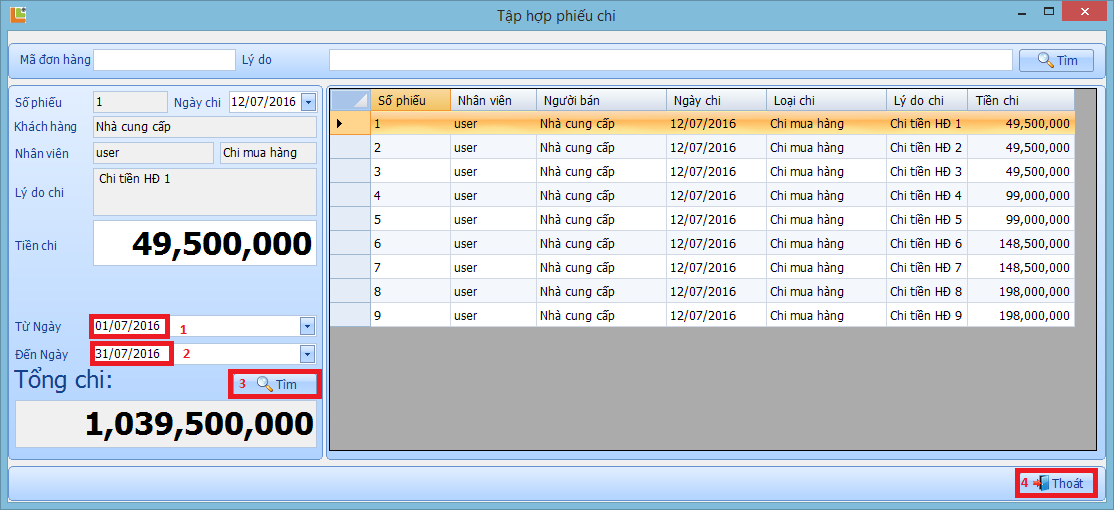
1. Để biết ngày hôm đó chi chính xác số tiền bao nhiêu ==> Hệ thống
2. Chọn Chi Tiết Chi
3. Ta có thể chọn từ ngày đến ngày để biết thực chi tháng hoặc năm, ví dụ: trong trường hợp này ta chọn thự chi từ 01/07/2016 đến 31/07/2016 ==> Tìm
DANH SÁCH ĐƠN HÀNG BÁN (TIỀN MẶT VÀ CÔNG NỢ)
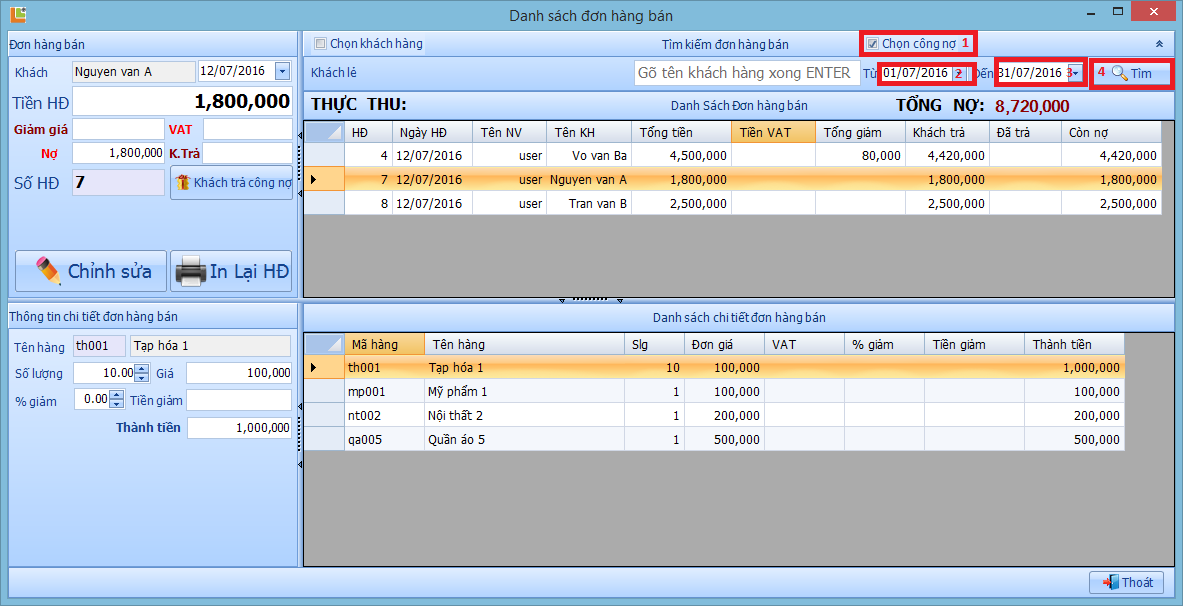
1. Để biết ngày hôm đó bán cho ai, công nợ hay tiền mặt ==> Hệ thống
2. Chọn Danh sách đơn hàng bán
3. Mặc định hệ thống chọn ngày hiện tại
4. Để biết công nợ từ ngày đến ngày, chọn mục Công nợ, chọn từ ngày đến ngày
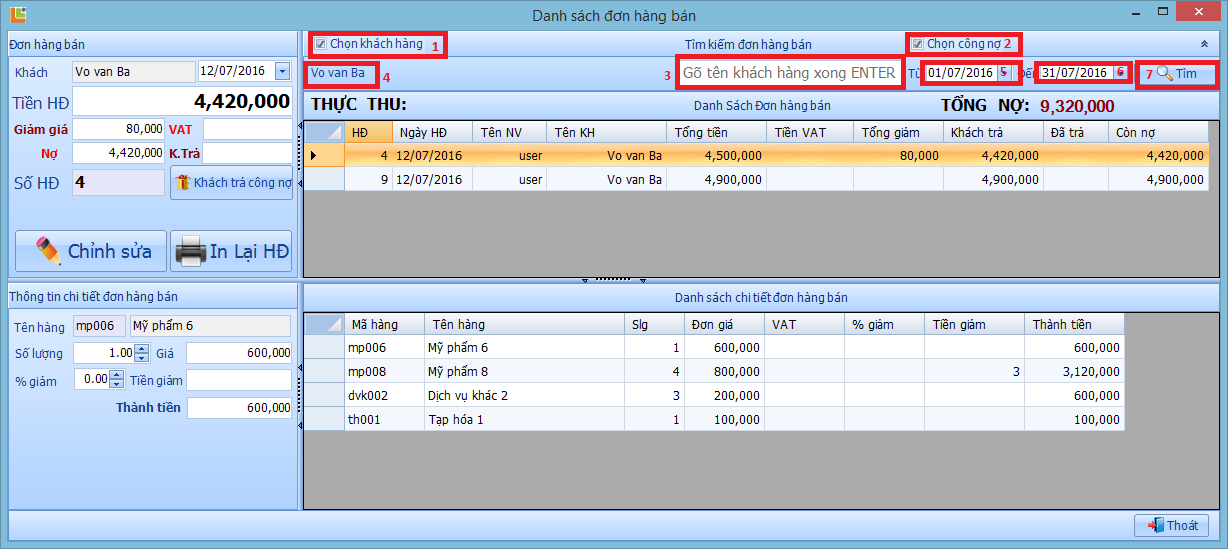
1. Hoặc chọn công nợ theo khách hàng từ ngày đến ngày (ví dụ: tìm công nợ Vo Van Ba 01/07/2016 -> 31/07/2016)
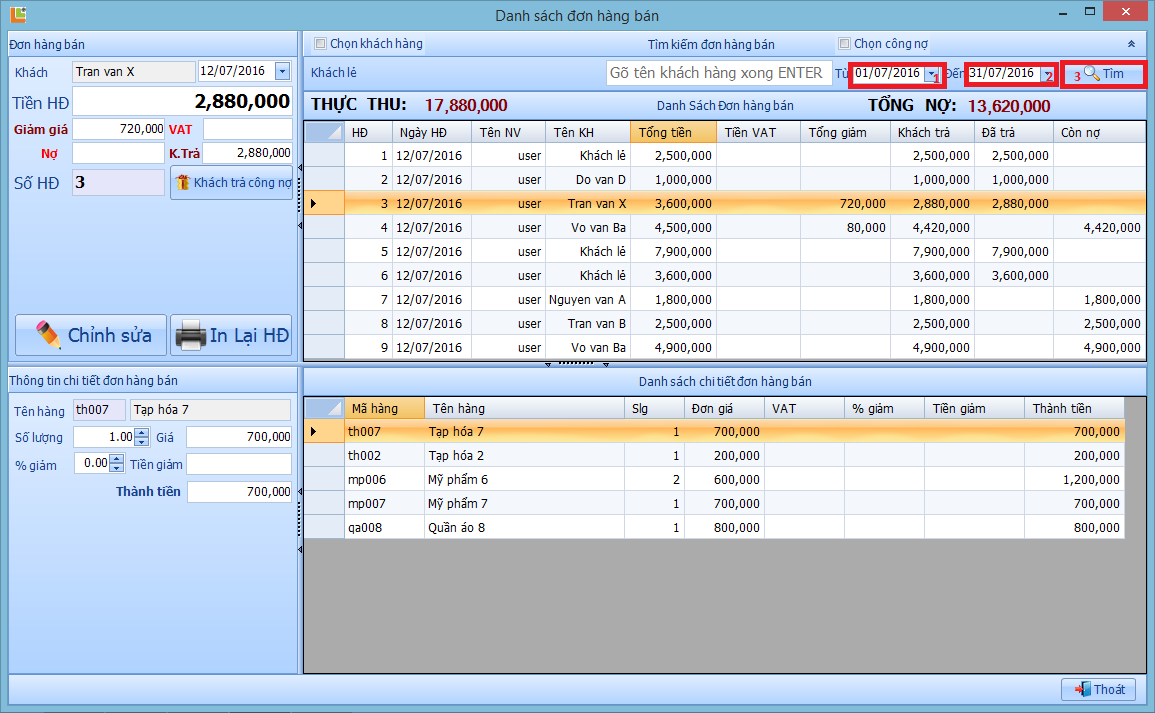
1. Hoặc chọn mặc định từ ngày đến ngày cả công nợ và thu tiền mặt từ ngày đến ngày (từ 01/07/2016 đến 31/07/2016)
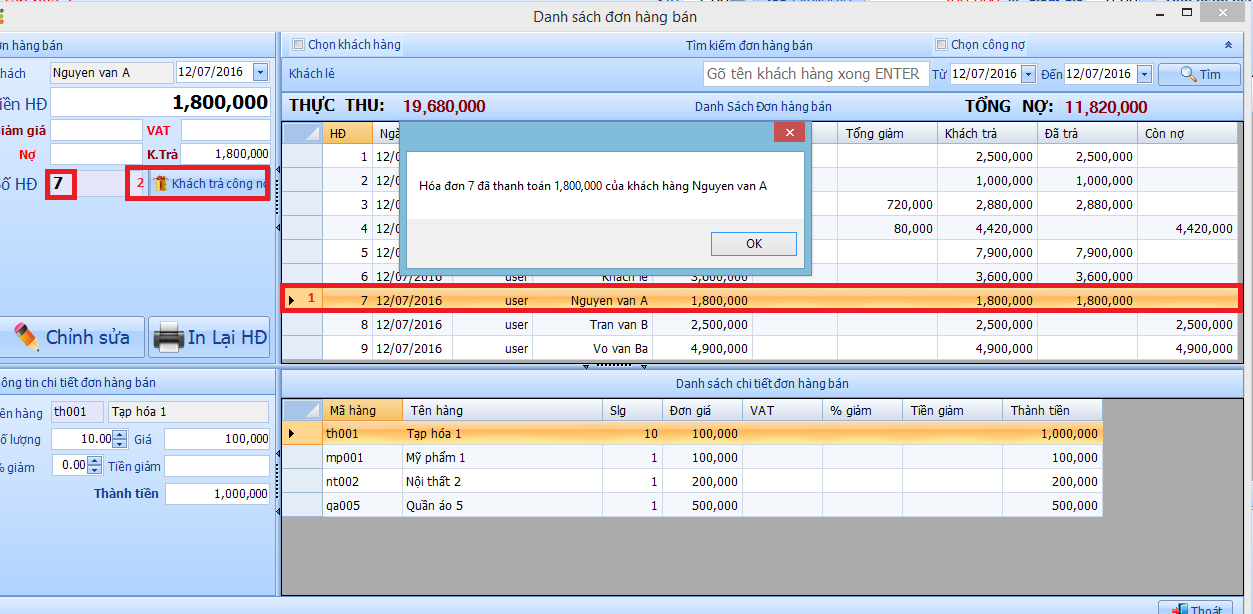
1. Khách trả tiền công nợ: sau khi tìm những khách hàng công nợ chọn nút khách trả công nợ, ví dụ ở đây ta chọn hóa đơn số 7, và khách hàng là Nguyen Van A (nợ 1.800.000đ)
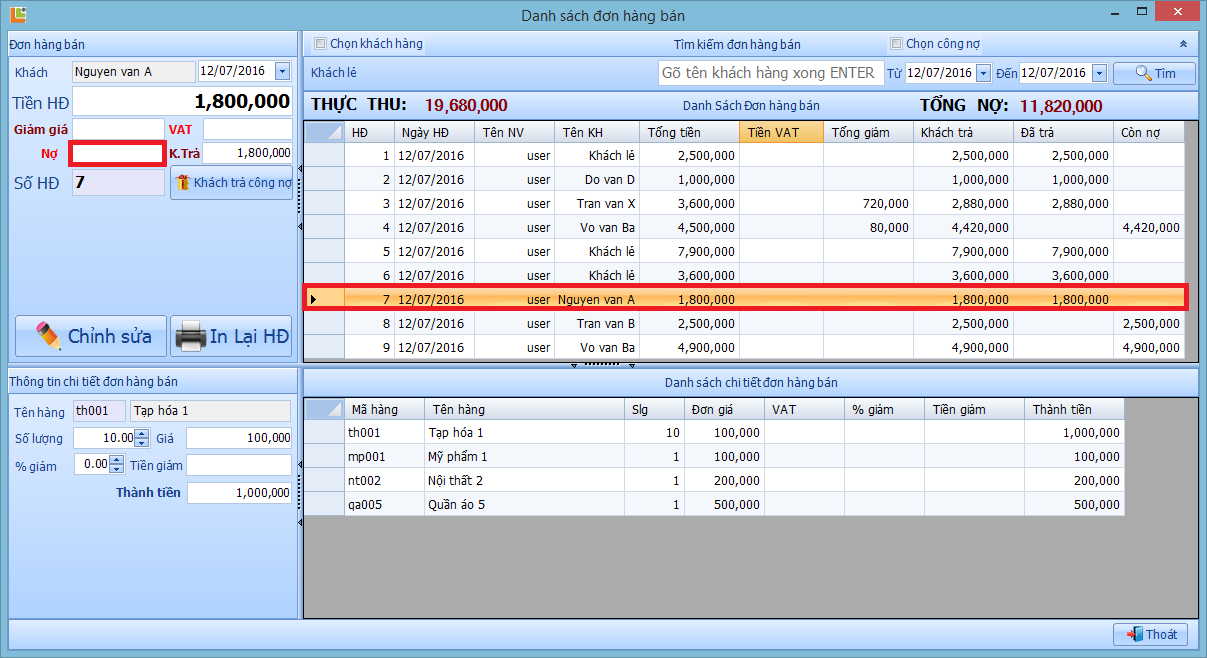
1. Sau khi trả nợ ô công nợ sẽ không còn nữa
NHẬP HÀNG (TƯƠNG TỰ NHƯ BÁN HÀNG)
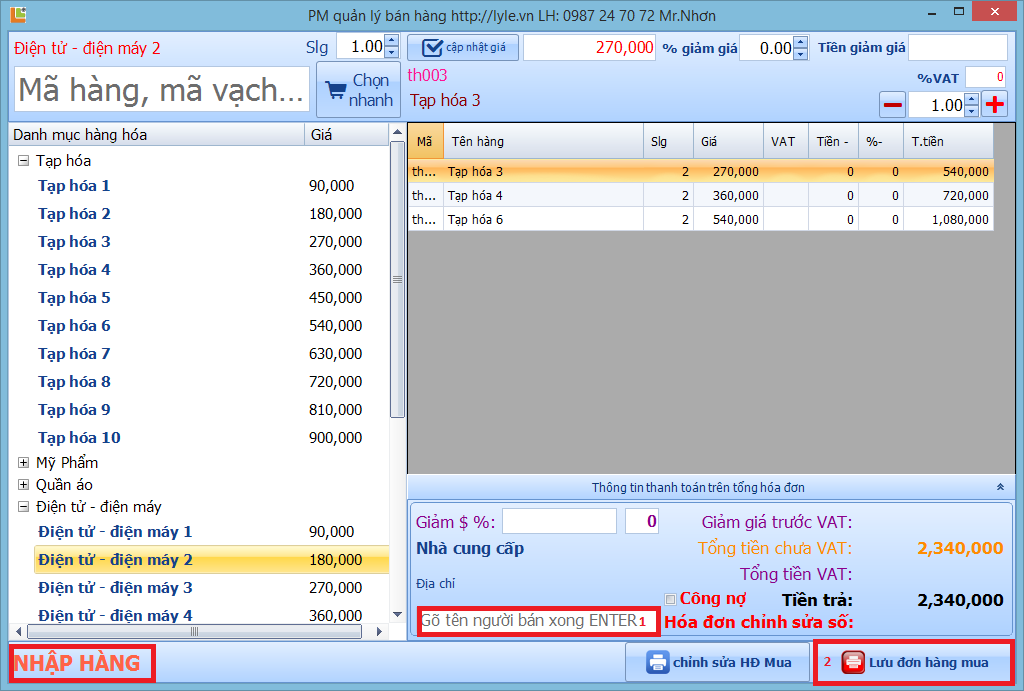
1. Để nhập hàng ==> Hệ thống ==> Nhập hàng
2. Chọn nhà cung cấp nếu có
3. Kết thúc thao tác nhập hàng ==> Lưu đơn hàng mua
4. Lưu ý màn hình nhập hàng sẽ có chữ nhập hàng
CHỈNH SỬA HÓA ĐƠN NHẬP
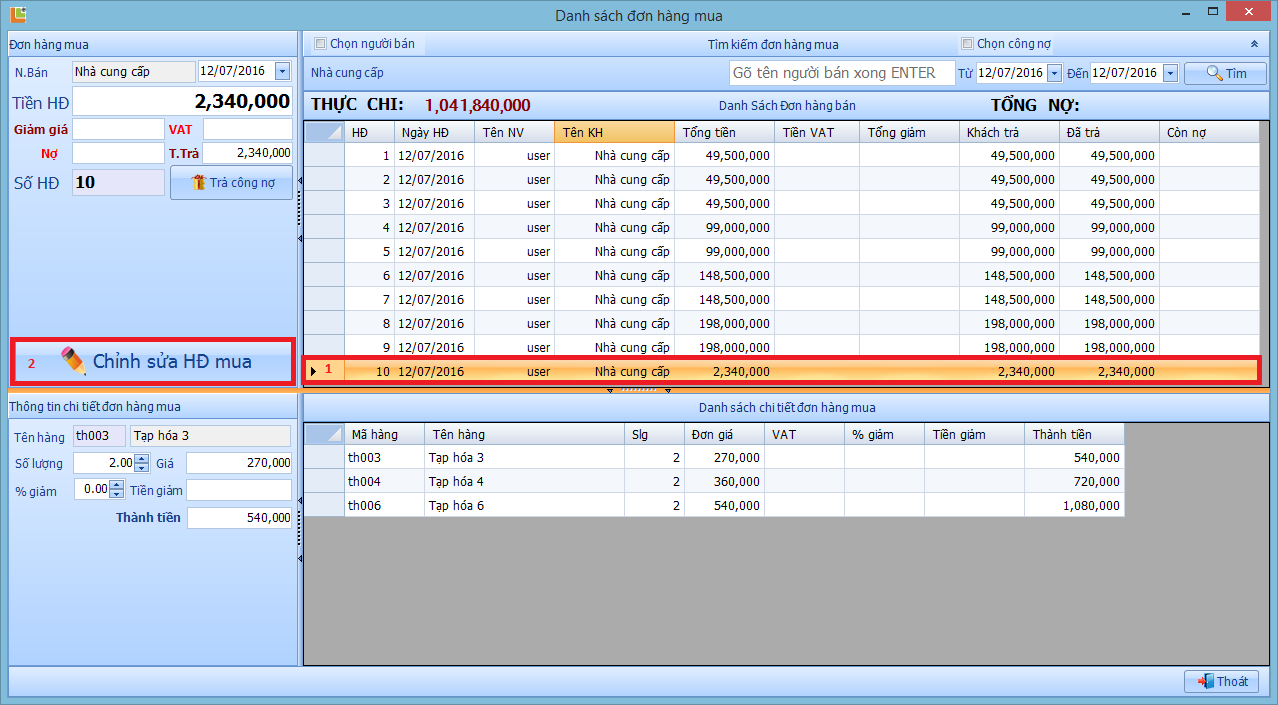
1. Chọn Chỉnh sửa hóa đơn mua trong màn hình NHẬP HÀNG
2. Chọn hóa đơn cần chỉnh sửa
3. Chọn chỉnh sửa hóa đơn mua
4. Trở lại màn hình nhập hàng chỉnh sửa thông tin cần thiết
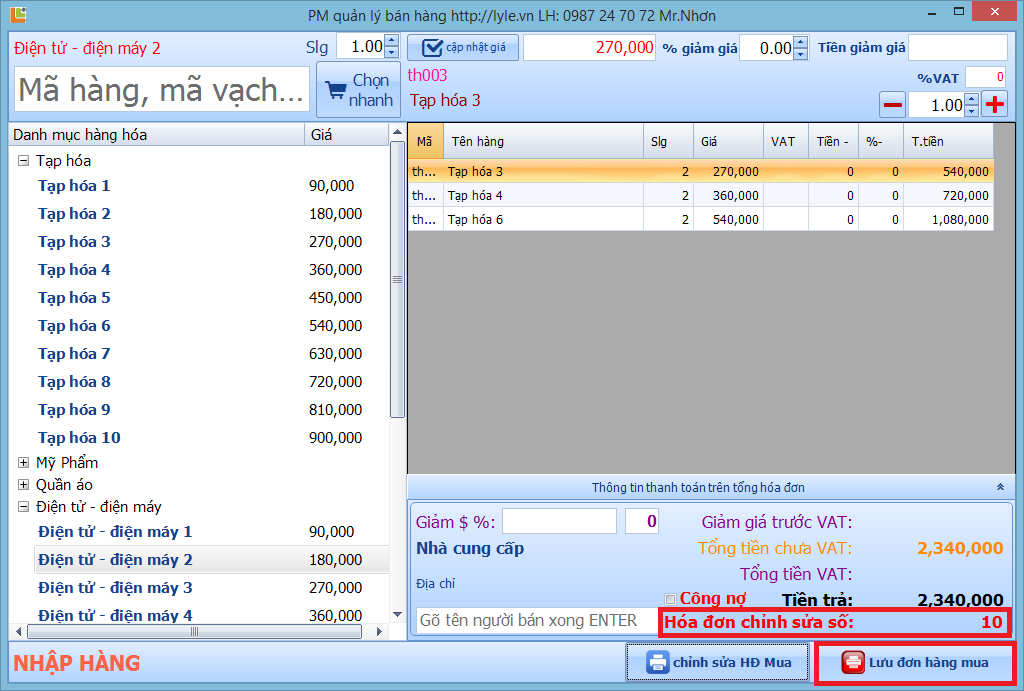
1. Chỉnh sửa thông tin cần thiết trên HÓA ĐƠN MUA
2. Chọn Lưu đơn hàng mua để kết thúc thao tác chỉnh sửa
DANH SÁCH ĐƠN HÀNG MUA + TRẢ NỢ NGƯỜI BÁN
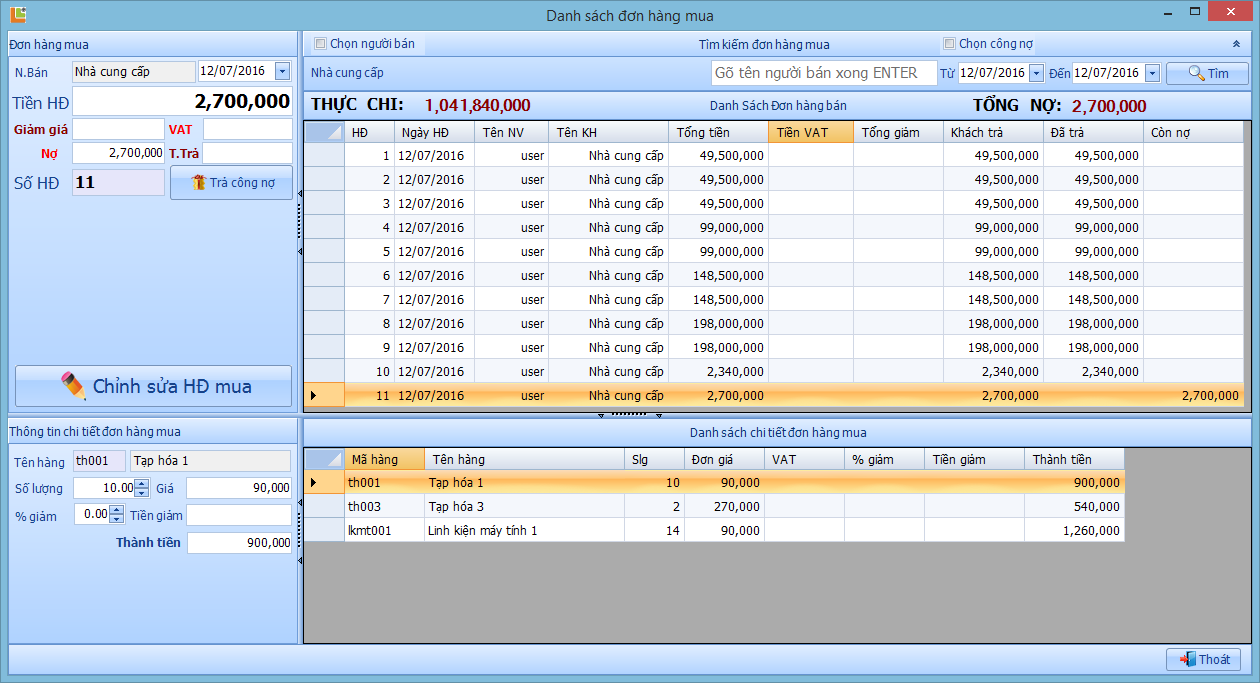
1. Hệ thống ==> Danh sách đơn hàng mua
2. Ta có thể tìm kiếm theo thời gian mua hàng
3. Ta có thể tìm kiếm theo người bán
4. Ta có thể tìm kiếm theo công nợ
5. Ta có thể trả nợ cho người bán
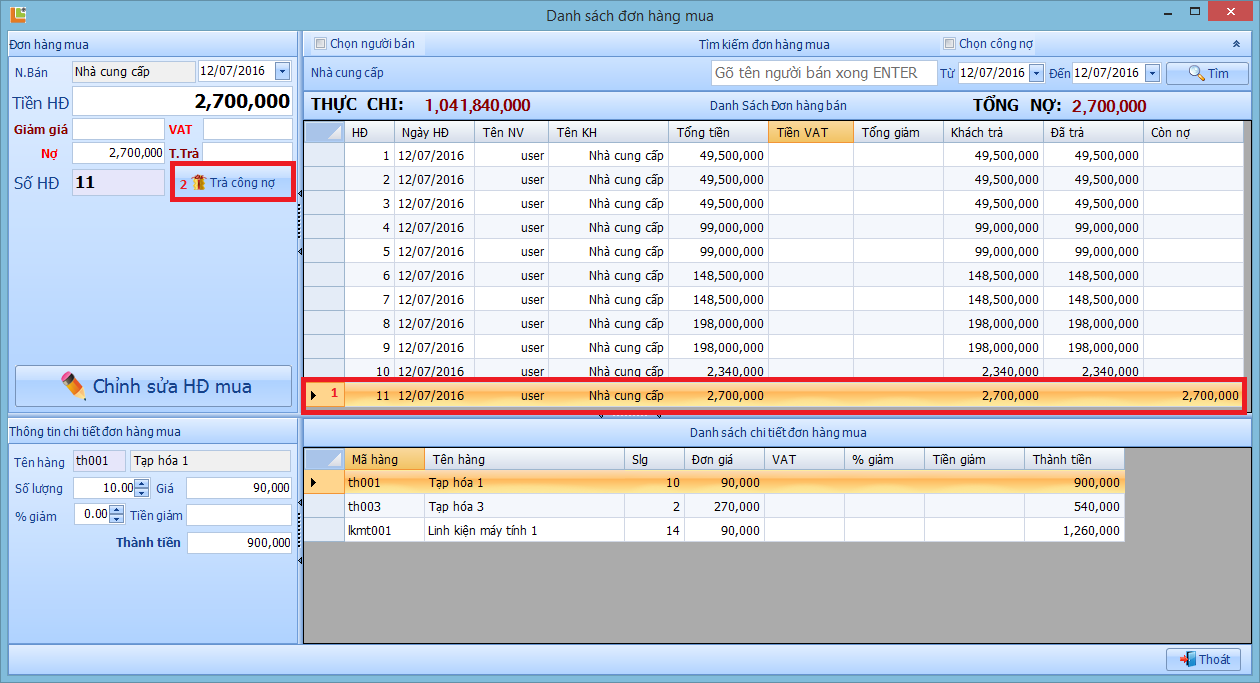
1. Chọn đơn hàng cần trả nợ (ví dụ hóa đơn 10)
2. Chọn trả công nợ
KIỂM TRA HÀNG TỒN KHO
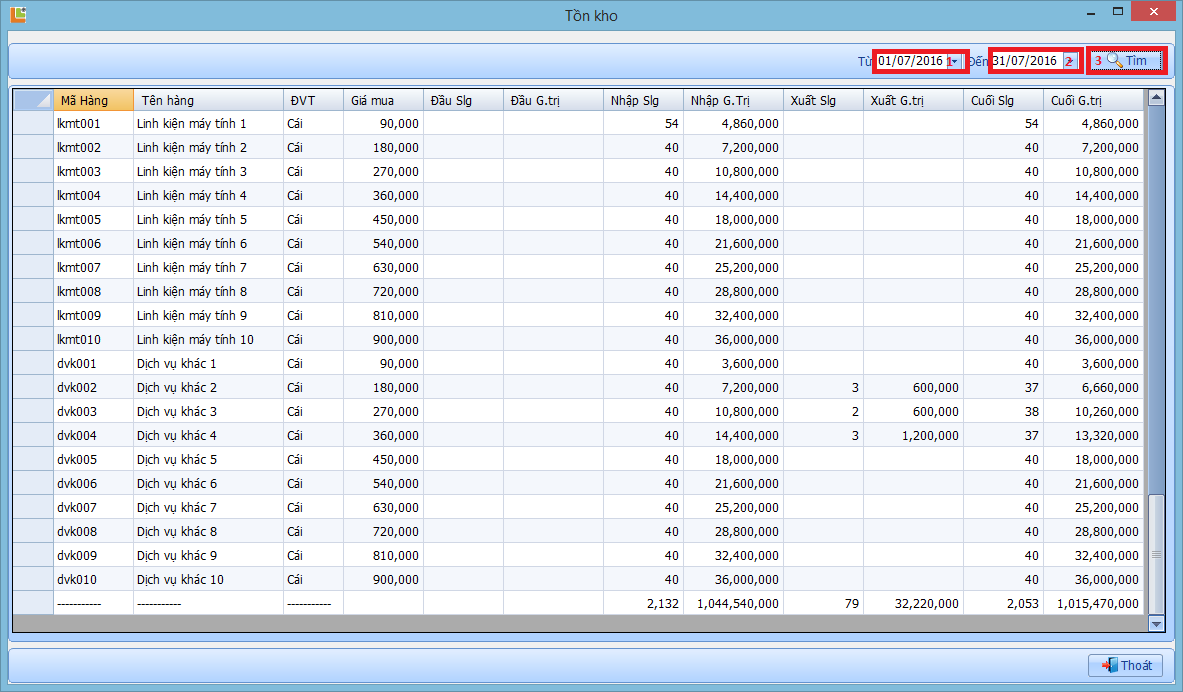
1. Để kiểm tra hàng tồn kho ==> Hệ thống ==> Tồn kho
2. Chọn từ ngày đến ngày
3. Chọn Tìm
4. Trong ví dụ này ta chọn tồn kho từ 01/07/2016 đến 31/07/2016